Zapplanning met Outlook-kalender linken
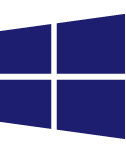
Je kan in Zapplanning alle activiteiten waaraan je gekoppeld bent ook synchroniseren met je eigen Outlook-kalender. Toch is er daarvoor een extra stap nodig, waardoor je ook je eigen Google-kalender zal moeten configureren.
OPTIE 1: Volledige synchronisatie tussen Zapplanning en Outlook
Wil je dubbele synchronisatie (dus ook je Outlook-kalender tonen in Zapplanning)? Dan is er een omweg nodig: je moet de gewenste Outlook-kalender eerst delen met een Gmail-account.
Je gaat best op de volgende manier te werk:
(screenshots in volgorde op volgende pagina)
Deel 1: je Outlook-kalender met een Gmail-account delen.
Delen in Outlook online
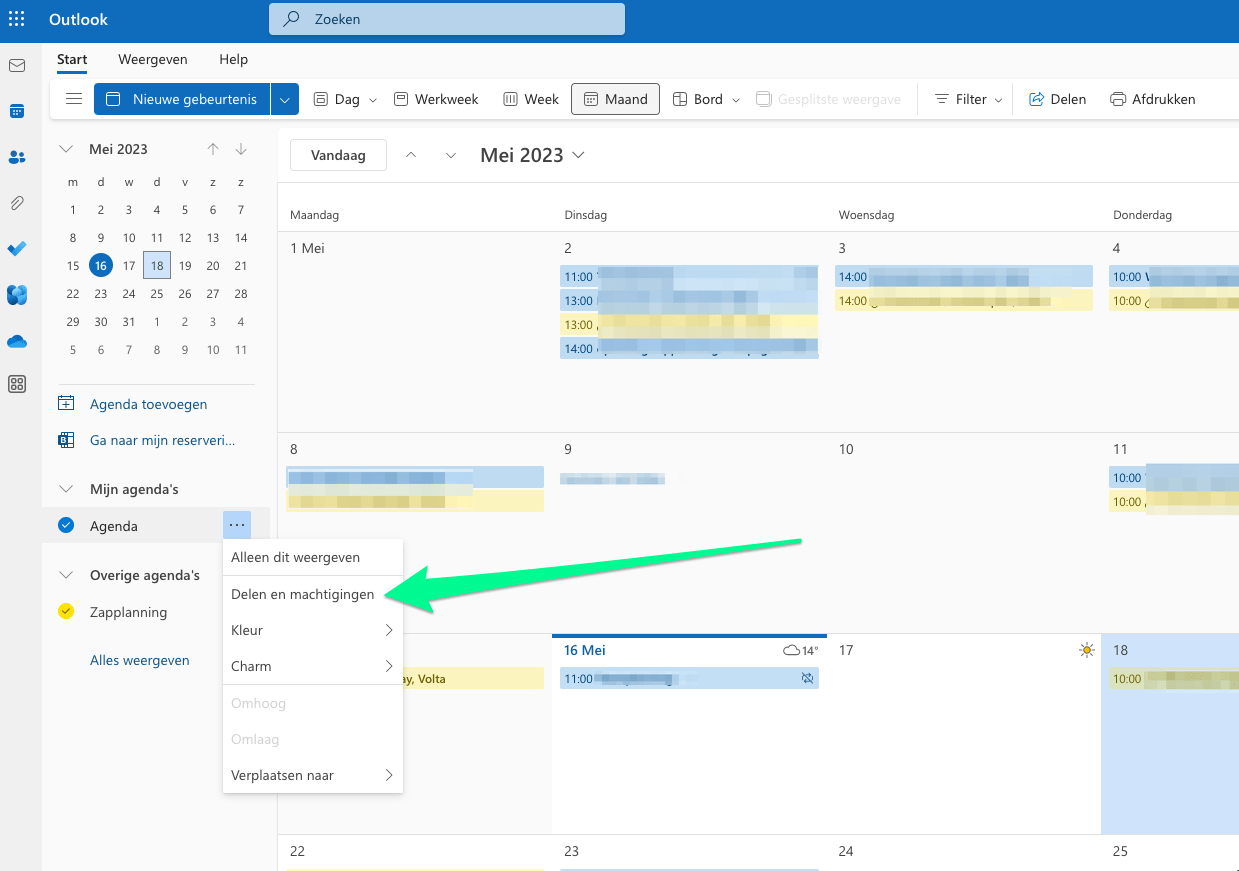
- Log in op je online Outlook Office 365-account (deze stappen werken het makkelijkst in de onlineversie).
- Ga naar de betreffende ‘Agenda’ die je wil delen en klik op de drie puntjes ernaast.
- Klik op ‘Delen en machtigingen’.
- Voer je Gmail-adres in (LET OP: dit moét het Google e-mailadres zijn dat je ook zal gebruiken om uiteindelijk met Zapplanning te synchroniseren).
- Bepaal de toegangsinstellingen.
- Klik op ‘Delen’.
Naar Gmail
- Outlook stuurt een bericht naar het ingevoerde Gmail-adres. In deze e-mail staat een grote blauwe knop (om te accepteren), maar deze mag je negeren.
Het zijn de kleine lettertjes eronder die ertoe doen, met name deze zin: "Wordt de agenda niet goed weergegeven? Voeg een internetagenda toe en geef deze URL op.” Klik met de rechtermuisknop op de blauwe link (bij ‘deze URL’) en druk op ‘linkadres kopiëren’.
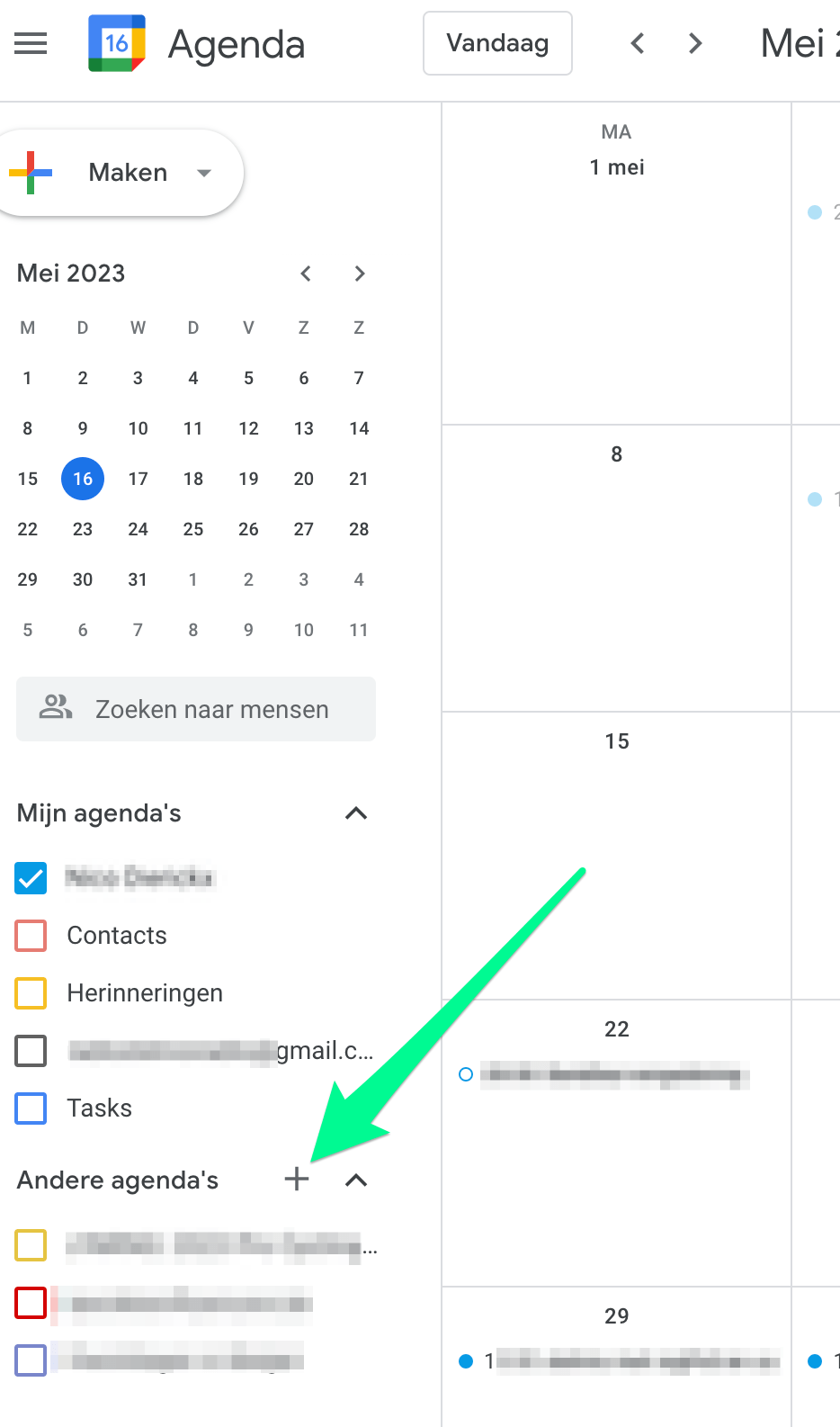
- Open de Google-agenda van hetzelfde Gmail-account uit stap 4.
- Klik bij ‘Andere kalenders’ op het plusteken.
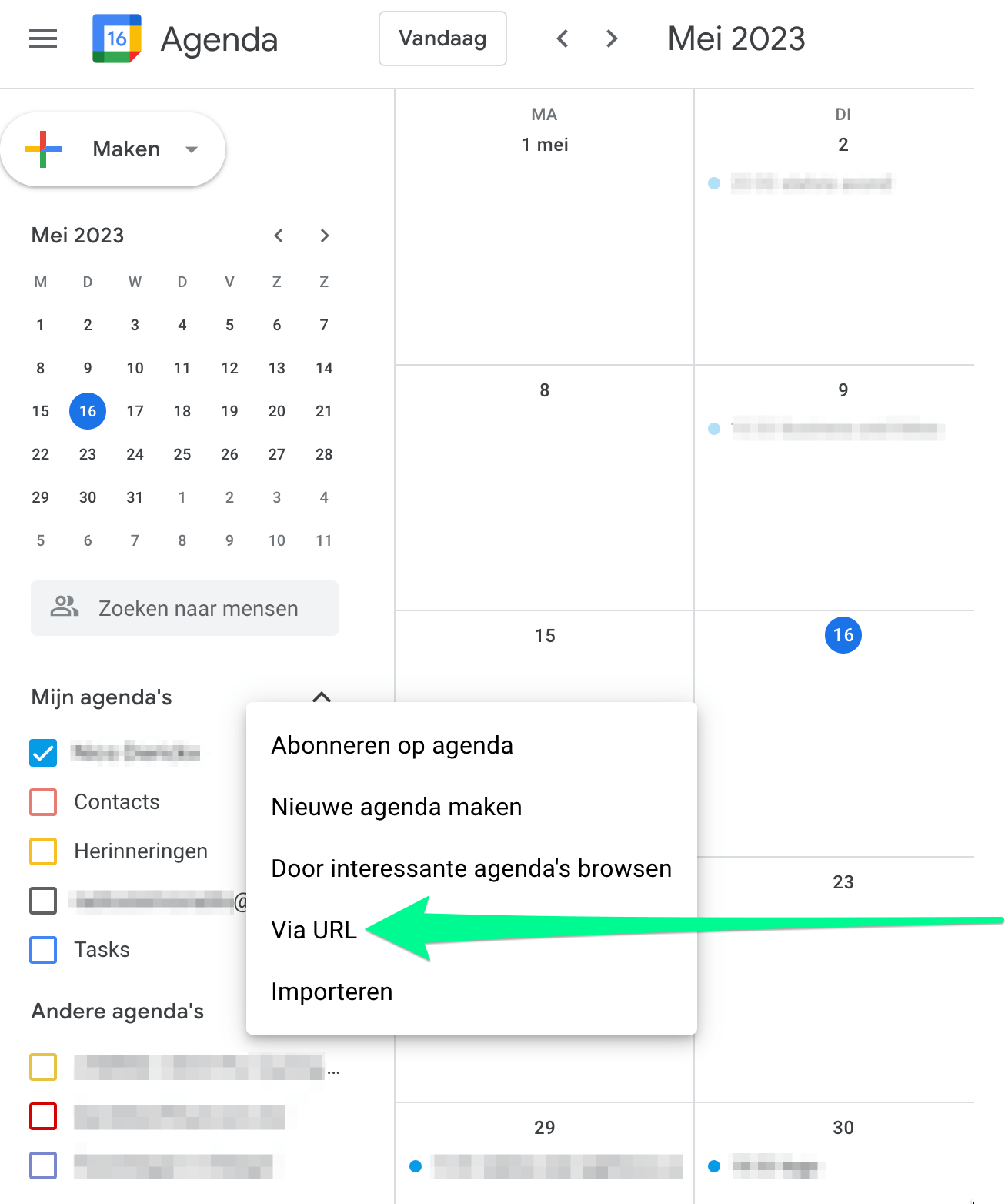
- Selecteer ‘Via URL’.
- Plak in het nieuwe scherm de link die je kopieerde in stap 7.
- Klik op toevoegen. Geef deze agenda ook een duidelijke naam, om het later makkelijker terug te vinden.
Deel 2: Gmail-synchronisatie
Je voegde een extra agenda toe aan het gebruikte Gmail-adres. Vanaf nu volg je dezelfde stappen voor de Gmail-synchronisatie uit onze Gmail-tutorial.
- Kies voor optie A als je alle synchronisatie wil doen naar dezelfde Outlook-agenda.
- Kies voor optie B als je een aparte Outlook-agenda wil om Zapplanning in te tonen (om bv. makkelijk uit te filteren). Volg in dit laatste geval zeker stap 4 tot en met het einde heel aandachtig (lees ook OPTIE 2 in de Outlook-tutorial hieronder eens door)!
In een notendop gaat het bij deze extra aparte filterbare agenda's als volgt:- Voeg eerst een extra agenda toe aan Outlook
- Volg de stappen uit deze Outlook-tutorial om de agenda toe te voegen aan de Google-kalender
- Voeg het id van deze aparte kalender toe aan Zapplanning en vink deze aan als hoofdkalender. Dit zal Zapplanning tonen in de nieuwe Google-kalender, waarna het ook zal tonen in Outlook.
De uitwisseling tussen Google en MS Outlook is een extra stap die steeds onderhevig is aan complexe technische processen. Daarom kan het voorvallen dat deze synchronisatie trager loopt dan voorzien).
OPTIE 2: Enkel Zapplanning naar Outlook synchroniseren
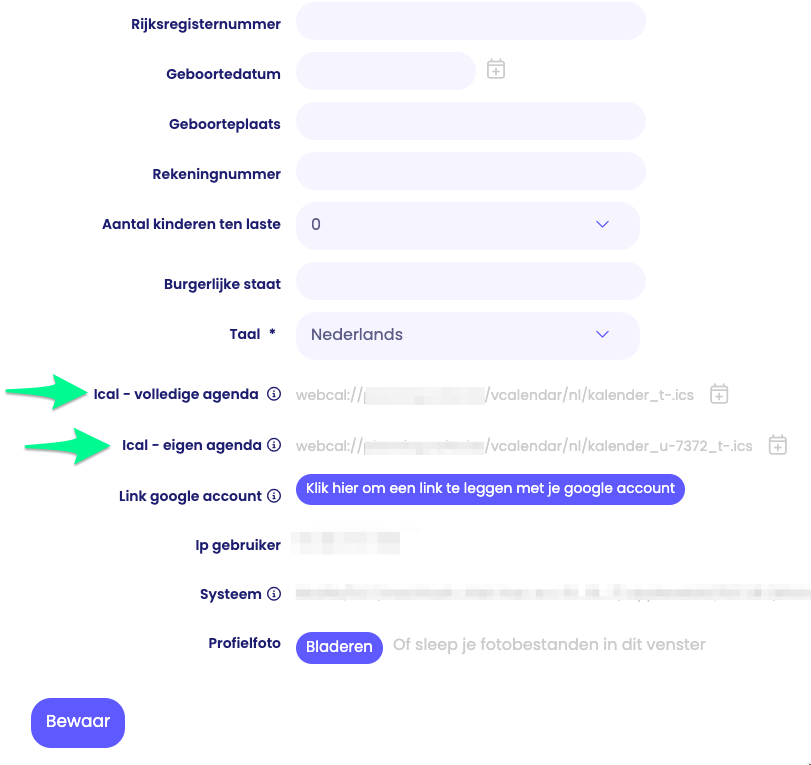
- In Zapplanning: onder ‘Mijn gegevens’ scroll je naar onderen en kies je de agenda die wil tonen in je Outlook-kalender.
- Kies de bovenste link voor de hele Zapplanning-agenda: dus voor een overzicht van alle producties voor je organisatie.
- Kies de onderste link voor enkel je persoonlijke Zapplanning-agenda: dus enkel alle items waaraan je gekoppeld bent.
- Rechtsklik op de gewenste link en kies voor ‘linkadres kopiëren’.
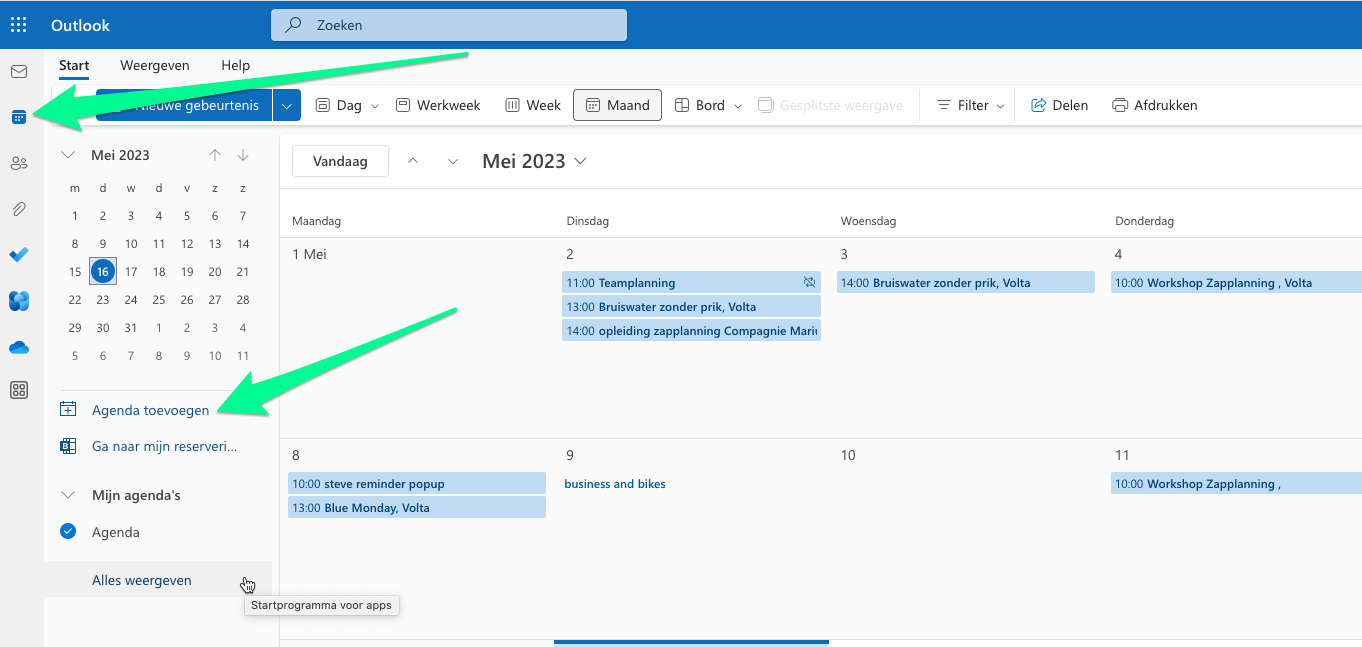
- Log in op je online Outlook Office 365-account (deze stappen werken het makkelijkst in de onlineversie).
- Ga naar het stuk ‘Agenda’ (via de linkerkant) en klik op ‘Agenda toevoegen’.
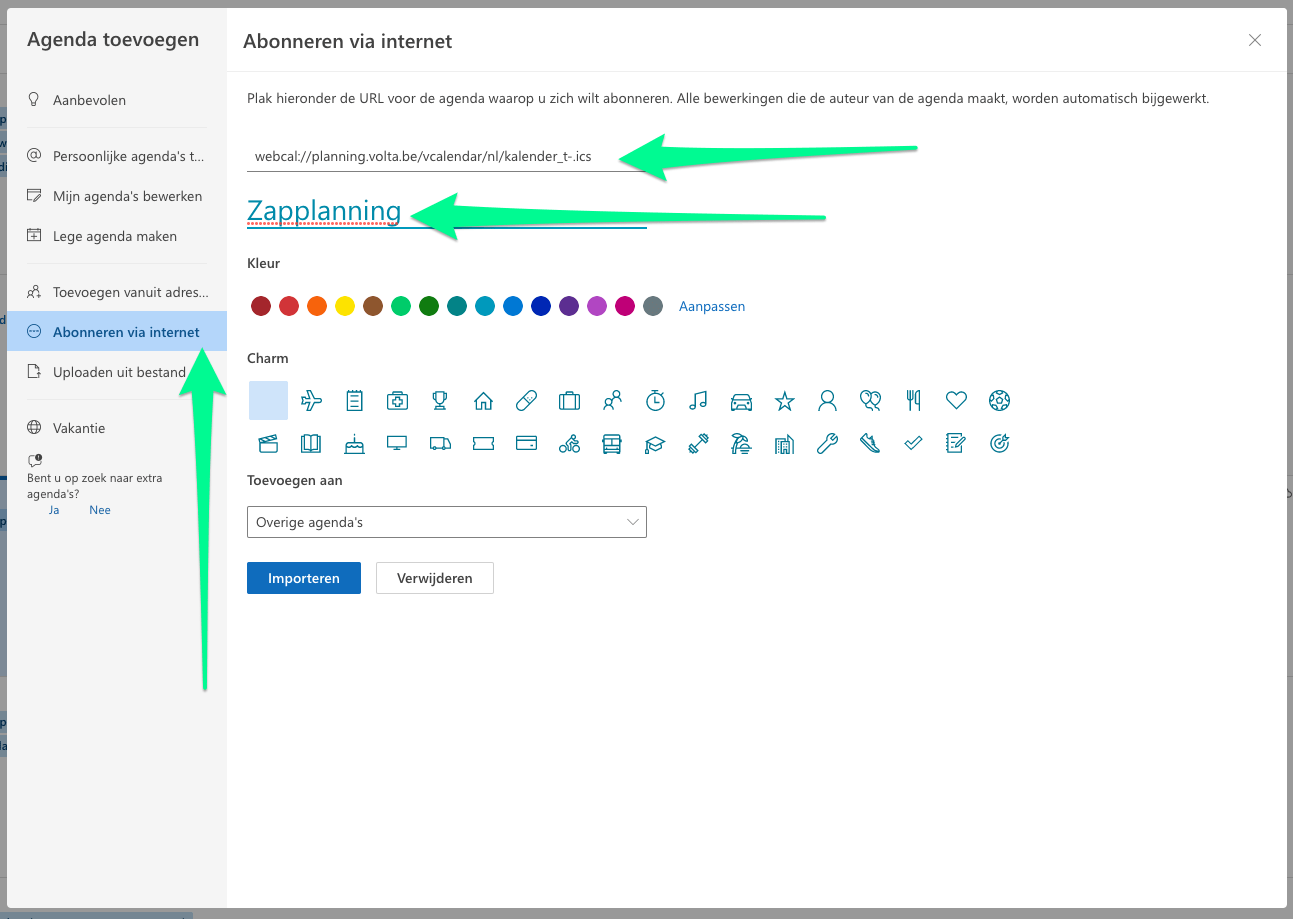
- Klik links op ‘Abonneren via internet’ en plak in het nieuwe scherm de gekopieerde URL uit stap 2.
Pas de naam aan en voltooi deze actie door de agenda te importeren via de knop. Daarna zie je de gekozen Zapplanning-kalender in je Outlook-agenda.
(Wil je toch de Outlook-agenda zien in Zapplanning? Volg dan de stappen bij 'Optie 1' bovenaan.)