De kalenderview: een overzichtelijke planning

De drie kalender- of agendaviews in Zapplanning vormen het hart van de planningstool. De Kalenderview is hierin misschien wel meest gebruikte, naast Lijst datums en Horizontaal. In deze gids ontdek je wat de verschillende iconen en knoppen van de Kalender doen en hoe je de kalender helemaal naar je hand kan zetten met de juiste knoppen en filteropties.
De Kalenderview heeft veel gelijkenissen met pakweg een Outlook Agenda of een Google Agenda. We gaan in deze gids dieper in op de knoppen boven de agenda.
- We verduidelijken in de tutorial over de kalenderinhoud meer over wat je per dag ziet, hoe interactief elk item is en wat de iconen betekenen.
- Daarnaast ontdek je in de tutorial over de kalenderitems wat het verschil is tussen de soorten kalenderitems die je kan aanmaken en wat de verschillende instellingen betekenen.
Knoppen bovenzijde Kalender
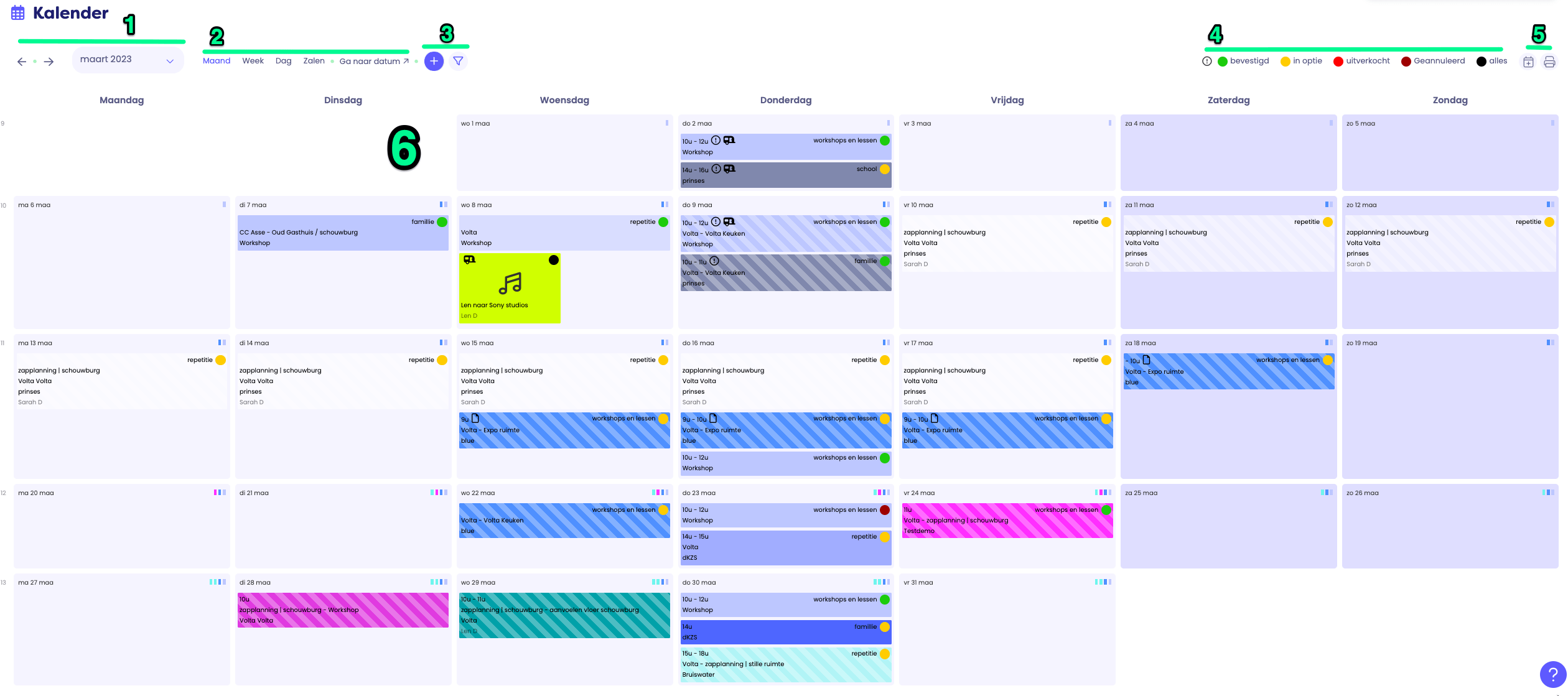
1 - Snelle daterange
Van links naar rechts zie je hier:
- De pijltjes (naar links en rechts)
Hiermee ga je terug of vooruit naar de vorige dag, week of maand. Het bereik van deze pijl hangt samen met het gekozen tijdsbereik onder nummer 2. - Het groene bolletje
Een onmisbaar item in Zapplanning! Klik hierop en je gaat meteen terug naar de huidige dag, week of maand van het moment.
2 - De daterange
Van links naar rechts zie je hier:
Maand – Week – Dag
Het tijdsbereik dat een rechtstreeks effect heeft op je view.
- Maand: een view waarbij je de resterende dagen van de maand nog ziet, inclusief de kalenderitems per dag.
- Week: een view waarbij je inzoomt op een bepaalde week. Hier krijg je een handig overzicht voor wat er op die zeven dagen gebeurt.
- Dag: een aparte view, waarbij je aan de rechterkant een geminimaliseerde versie van de hele maand ziet. De dag die je selecteert wordt ingezoomd aan de linkerkant.
Zalen: een overzicht van de zalen in eigen beheer, voorgesteld van links naar rechts. Scroll naar onderen en je krijgt de hele komende week te zien.
TIP: Nadat je op ‘Zalen’ klikt, verschijnt er hiernaast een icoon met grijze ronddraaiende pijltjes. Klik hierop en je gaat meer in detail per dag: je klapt als het ware de dag meer open en ziet meer tekst op de verschillende lijnen staan.
Ga naar datum: hierbij ga je met de agenda naar de dag die je ingeeft. Dit werkt voor elk van de drie periodieke views (maand, week, dag) en de view met de Zalen.
3 - Functieknoppen
- De plusknop +
Hiermee voeg je een van volgende kalenderitems toe: speeldata, afspraak, zaalverhuur, vakantie, afwezig. - De filterknop
Hiermee filter je de gekozen kalenderview op een van de twaalf voorgestelde filters.
4 - Statusknoppen
Met deze gekleurde knoppen filter je de kalenderview op de verschillende statussen die je zelf hebt ingesteld onder Instellingen > Status Voorstelling.
TIP: met het uitroepteken-icoon (!) filter je de huidige view op enkel de voorstellingen waarbij dubbele boekingen of onregelmatigheden zijn (rond materiaal, medewerkers …).
5 - Exportknoppen
- iCal-knop
Je maakt een .ical-bestand van de kalenderview. - Printknop
Je maakt een printbare versie van de gekozen kalenderview.
6 - De kalenderinhoud
Wat zie je allemaal per dag? Wat is aanklikbaar? En wat betekenen de icoontjes? Al deze topics bespreken we in de meer gedetailleerde tutorial over de kalenderinhoud.
Om te weten hoe je items kan toevoegen en wat de verschillende kalenderitems betekenen, ontdek je in onze tutorial over de kalenderitems.