Een kalenderitem toevoegen

Hoe voeg je kalenderitems toe?
In de standaard Kalenderview ga je naar een datumveld en klik je linksboven op de datum. Een nieuw scherm zal opduiken, waarbij je bovenaan vijf verschillende kalenderitems kan kiezen uit de dropdown. Bij elke keuze uit deze dropdown horen andere instellingen. Daarom verandert de info op het scherm als je in de dropdown een ander item kiest (enkel wanneer je het item nog niet hebt opgeslagen)!
Welke kalenderitems kan je toevoegen?
- speeldata
- zaalverhuur
- afspraak
- vakantie
- afwezig
Waarop moet je letten?
- Alle velden met een sterretje (*) zijn verplicht.
- Heb je nog niet gesaved? Let dan goed op: als je bovenaan een ander item selecteert, riskeer je de reeds ingevulde info met één klik te verliezen. Enkele items worden wel overgenomen, maar veel velden worden terug blanco!
1 - Speeldata
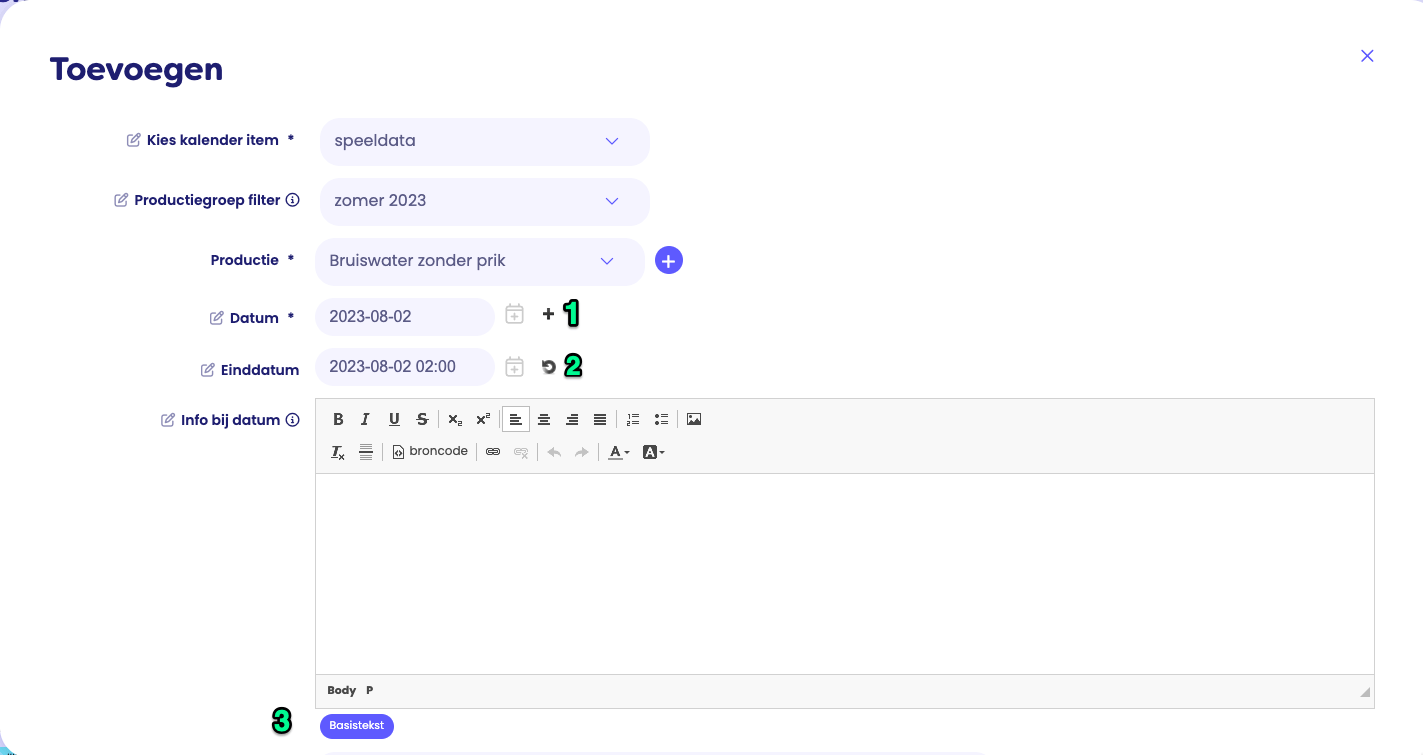
In het nieuwe scherm voeg je alle info toe rond een specifieke speeldatum van een voorstelling, productie of evenement:
- Productiegroep filter: hier filter je meteen op de productiegroep, waarna je sneller je nieuw kalenderitem aan de juiste productie hangt.
Nog geen productiegroep te zien? Maak er dan zeker enkele aan via het grote Instellingenmenu: klik rechtsboven op de drie puntjes en kies 'Instellingen', waarna je links in het midden 'Productiegroep' tegenkomt. Met deze groepen kan je snel filteren: heel handig voor subsidierapporten en jaaroverzichten.
- Productie: deze lijst bevat alle items, tenzij je de bovenstaande productiegroep filter toepast.
- Datum en einddatum: vul hiermee de dag(en) in waarop dit specifieke item start en eindigt.
1 - Gebruik de plusknop (1) om herhalingen in te stellen, bijvoorbeeld wanneer je op een periode van drie weken tijd (bij start- en einddatum bepaald) enkel een voorstelling wil toevoegen op pakweg dinsdag, donderdag en zondag. In het datumbereik dat tussen datum en einddatum valt, zal bijgevolg dit item worden toegevoegd volgens de ingestelde dagen.
2 - Gebruik het ronde pijltje (2) om de einddatum en einduur te berekenen aan de hand van de algemene productie-info en duurtijd (die je invulde onder 'duurtijd' bij het aanmaken van de productie)
- Info bij datum: deze info wordt mee in de overzichtsmail gestopt. Het is een rich-text editor waarmee je oplijstingen, links en andere tekstformattering kan toepassen. Je mag hier dus afwijken van de reeds ingevoerde basistekst.
TIP: Wil je toch de standaardtekst automatisch invullen (die je al invulde onder het stukje 'info' bij de aanmaak van een productie), klik dan op de button (3) 'Basistekst' en het veld wordt vanzelf gevuld met de juiste tekst.
- Interne info: de tekst die je hier invult, komt énkel op de Kalenderview of andere planningsviews te staan. In e-mails verschijnt deze tekst dus niet en ook je klanten zullen dit nooit lezen. Gebruik dit vak dus om gevoelige informatie toe te voegen die enkel geschikt is voor de personen die eraan gekoppeld zijn.
- Organisatie: dit vak is gekoppeld aan de lijst onder het hoofdmenu 'Organisatie'. Begin met de eerste drie letters te typen van de naam of stad van een organisatie en je zal zien dat er een dropdownlijst verschijnt. Klik op het plusteken om een nieuwe organisatie toe te voegen. Met het minteken maak je het veld terug leeg zodat je een andere organisatie kan toevoegen.
- Contact organisatie: klik in dit veld en je krijgt een dropdown met personen. Deze zijn allemaal gelinkt aan de organisatie die je in het veld erboven selecteerde en dienen als vaste contactpersoon voor deze datum. Nieuwe personen moet je eerst toevoegen via Organisaties > 'naam organisatie' > Personen.
- Speelt in eigen zaal: vink dit aan als jullie (als hoofdorganisator) het stuk spelen in een zaal die jullie zelf beheren. Als je dit uitvinkt, dan krijg je hier een lijst met de zalen die vasthangen aan de gekozen organisatie die je hierboven selecteerde. Deze lijst met zalen kan je aanpassen via Organisaties > 'naam organisatie' > Infrastructuur.
- Status: hier selecteer je een status die je wil koppelen aan deze datum. Dit zijn dezelfde statussen waarop je kan filteren rechtsboven in de Kalenderview. Enkele voorbeelden van veelgebruikte statussen zijn 'bevestigd', 'in optie' en 'geannuleerd'. De lijst met statussen bepaal je helemaal zelf via Instellingen > Status voorstelling (vergeet deze statussen niet te vertalen bij de aanmaak, zoniet hebben je anderstalige collega's een lege lijst op verschillende plaatsen).
- Type voorstelling: hier selecteer je het type voorstelling voor deze speeldatum. Dit is een dropdown die bestaat uit items die je zelf aanmaakt onder Instellingen > Type voorstelling (vergeet deze types niet te vertalen bij de aanmaak, zoniet hebben je anderstalige collega's een lege lijst op verschillende plaatsen).
- Medewerkers: de lijst die je hier te zien krijgt, hangt af van de medewerkers die aan deze productie gekoppeld zijn (in de lijst onder Producties > 'naam productie' > Medewerkers). Je kan in bulk medewerkers aan deze speeldatum toevoegen, als ze uiteraard ook aan een type én aan de productie gekoppeld zijn. Types medewerkers voeg je toe onder Instellingen > Gebruikerstypes.
TIP: wanneer je een medewerker koppelt, kan je ook de beschikbaarheid aanduiden: 'beschikbaar', 'niet beschikbaar' of 'misschien'. Stel je een medewerker in als 'niet beschikbaar', dan zal deze doorstreept worden in de Kalenderview. Handig om in een oogopslag te zien we er niet beschikbaar is!
- Artikelen: de lijst die je hier te zien krijgt, hangt af van de artikelen die aan deze productie gekoppeld zijn (in de lijst onder Producties > 'naam productie' > Artikelen). Artikelen zijn meestal zaken die je als organisatie zelf bezit en dus niet moet huren of in bruikleen ontvangt. Je kan in bulk artikelen aan deze speeldatum toevoegen, als ze uiteraard ook aan een type én aan de productie gekoppeld zijn. Types artikelen voeg je toe onder Instellingen > Types artikelen.
- Materialen: hier voeg je uitleenperiodes toe van items die je voornamelijk niet in eigen beheer bezit. Materialen moet je eerst toevoegen via de puntjes rechtsboven en dan naar 'Materialen' te gaan. Daarna kan je materialen en uitleenperiodes instellen. Extra info toevoegen is mogelijk, je hebt vier categorieën waaruit je kan kiezen: speeldata, organisatie, vrije invoer en afspraak. Elke keuze geeft je andere tekstvelden zodat je de uitleenperiode bijvoorbeeld kan koppelen aan een andere organisatie, of aan een andere productie.
2 - Afspraak
In het nieuwe scherm voeg je alle info toe rond een specifieke afspraak:
- Kleur: geef een opvallende tint aan het item en vind het sneller terug in de Kalenderview.
- Datum en einddatum: vul hiermee de dag(en) in waarop dit specifieke item start en eindigt.
TIP: Gebruik de plusknop om herhalingen in te stellen, bijvoorbeeld wanneer je op een periode van drie weken tijd (bij start- en einddatum bepaald) enkel een voorstelling wil toevoegen op pakweg dinsdag, donderdag en zondag. In het datumbereik dat tussen datum en einddatum valt, zal bijgevolg dit item worden toegevoegd volgens de ingestelde dagen.
- Titel: benoem je afspraak, zo vind je alles vlotter terug achteraf!
- Info bij datum: deze info wordt mee in de overzichtsmail gestopt. Het is een rich-text editor waarmee je oplijstingen, links en andere tekstformattering kan toepassen. Je mag hier dus afwijken van de reeds ingevoerde basistekst. Een standaardtekst invullen is hier niet mogelijk: deze inhoud is namelijk niet gekoppeld aan een productie of organisatie.
- Interne info: de tekst die je hier invult, komt énkel op de Kalenderview of andere planningsviews te staan. In e-mails verschijnt deze tekst dus niet en ook je klanten zullen dit nooit lezen. Gebruik dit vak dus om gevoelige informatie toe te voegen die enkel geschikt is voor de personen die eraan gekoppeld zijn.
- Locatie: klik hierop en krijg een dropdownlijst met alle locaties die vasthangen aan alle organisaties uit het menu 'Organisaties'.
- Zichtbaar voor: hiermee kan je deze afspraak afschermen voor bepaalde medewerkers of personen.
- Medewerkers: de lijst die je hier te zien krijgt, is opgebouwd uit de medewerkers onder Instellingen > Gebruikerstypes. Je kan ook meerdere medewerkers van hetzelfde type in bulk toevoegen.
TIP: wanneer je een medewerker koppelt, kan je ook de beschikbaarheid aanduiden: 'beschikbaar', 'niet beschikbaar' of 'misschien'. Stel je een medewerker in als 'niet beschikbaar', dan zal deze doorstreept worden in de Kalenderview. Handig om in een oogopslag te zien we er niet beschikbaar is!
- Artikelen: de lijst die je hier te zien krijgt, is opgebouwd uit de artikelen onder het menu 'Artikelen'.
- Icoon: geef een herkenbaar icoon aan dit item.
- Halve breedte: wanneer aangevinkt, krijgt dit item de halve breedte in de Kalenderview. Het vult dan niet een volledig dagvak in, maar slechts de helft.
- Materialen: hier voeg je aan deze afspraak gekoppelde uitleenperiodes toe, van items die je voornamelijk niet in eigen beheer bezit. Materialen moet je eerst toevoegen via de puntjes rechtsboven en dan naar 'Materialen' te gaan. Daarna kan je materialen en uitleenperiodes instellen. Extra info toevoegen is mogelijk, je hebt vier categorieën waaruit je kan kiezen: speeldata, organisatie, vrije invoer en afspraak. Elke keuze geeft je andere tekstvelden zodat je de uitleenperiode bijvoorbeeld kan koppelen aan een andere organisatie, of aan een andere productie.
3 - Zaalverhuur
In het nieuwe scherm voeg je alle info toe rond zaalverhuur:
- Kleur: geef een opvallende tint aan het item en vind het sneller terug in de Kalenderview.
- Datum en einddatum: vul hiermee de dag(en) in waarop dit specifieke item start en eindigt.
TIP: Gebruik de plusknop om herhalingen in te stellen, bijvoorbeeld wanneer je op een periode van drie weken tijd (bij start- en einddatum bepaald) enkel een voorstelling wil toevoegen op pakweg dinsdag, donderdag en zondag. In het datumbereik dat tussen datum en einddatum valt, zal bijgevolg dit item worden toegevoegd volgens de ingestelde dagen.
- Titel: benoem je afspraak, zo vind je alles vlotter terug achteraf!
- Info bij datum: deze info wordt mee in de overzichtsmail gestopt. Het is een rich-text editor waarmee je oplijstingen, links en andere tekstformattering kan toepassen. Je mag hier dus afwijken van de reeds ingevoerde basistekst. Een standaardtekst invullen is hier niet mogelijk: deze inhoud is namelijk niet gekoppeld aan een productie of organisatie.
- Interne info: de tekst die je hier invult, komt énkel op de Kalenderview of andere planningsviews te staan. In e-mails verschijnt deze tekst dus niet en ook je klanten zullen dit nooit lezen. Gebruik dit vak dus om gevoelige informatie toe te voegen die enkel geschikt is voor de personen die eraan gekoppeld zijn.
- Organisatie: dit vak is gekoppeld aan de lijst onder het hoofdmenu 'Organisatie'. Begin met de eerste drie letters te typen van de naam of stad van een organisatie en je zal zien dat er een dropdownlijst verschijnt. Klik op het plusteken om een nieuwe organisatie toe te voegen. Met het minteken maak je het veld terug leeg zodat je een andere organisatie kan toevoegen.
- Contact organisatie: klik in dit veld en je krijgt een dropdown met personen. Deze zijn allemaal gelinkt aan de organisatie die je in het veld erboven selecteerde en dienen als vaste contactpersoon voor deze datum. Nieuwe personen moet je eerst toevoegen via Organisaties > 'naam organisatie' > Personen.
- Status: hier selecteer je een status die je wil koppelen aan deze datum. Dit zijn dezelfde statussen waarop je kan filteren rechtsboven in de Kalenderview. Enkele voorbeelden van veelgebruikte statussen zijn 'bevestigd', 'in optie' en 'geannuleerd'. De lijst met statussen bepaal je helemaal zelf via Instellingen > Status voorstelling (vergeet deze statussen niet te vertalen bij de aanmaak, zoniet hebben je anderstalige collega's een lege lijst op verschillende plaatsen).
- Zichtbaar voor: hiermee kan je deze afspraak afschermen voor bepaalde medewerkers of personen.
- Medewerkers: de lijst die je hier te zien krijgt, is opgebouwd uit de medewerkers onder Instellingen > Gebruikerstypes. Je kan ook meerdere medewerkers van hetzelfde type in bulk toevoegen.
TIP: wanneer je een medewerker koppelt, kan je ook de beschikbaarheid aanduiden: 'beschikbaar', 'niet beschikbaar' of 'misschien'. Stel je een medewerker in als 'niet beschikbaar', dan zal deze doorstreept worden in de Kalenderview. Handig om in een oogopslag te zien we er niet beschikbaar is!
- Artikelen: de lijst die je hier te zien krijgt, is opgebouwd uit de artikelen onder het menu 'Artikelen'.
- Materialen: hier voeg je gekoppelde uitleenperiodes toe, van items die je voornamelijk niet in eigen beheer bezit. Materialen moet je eerst toevoegen via de puntjes rechtsboven en dan naar 'Materialen' te gaan. Daarna kan je materialen en uitleenperiodes instellen. Extra info toevoegen is mogelijk, je hebt vier categorieën waaruit je kan kiezen: speeldata, organisatie, vrije invoer en afspraak. Elke keuze geeft je andere tekstvelden zodat je de uitleenperiode bijvoorbeeld kan koppelen aan een andere organisatie, of aan een andere productie.
4 - Vakantie
In het nieuwe scherm voeg je alle info toe rond een specifieke vakantieperiode:
- Kleur: geef een opvallende tint aan het item en vind het sneller terug in de Kalenderview.
- Datum en einddatum: vul hiermee de dag(en) in waarop dit specifieke item start en eindigt.
TIP: Gebruik de plusknop om herhalingen in te stellen, bijvoorbeeld wanneer je op een periode van drie weken tijd (bij start- en einddatum bepaald) enkel een voorstelling wil toevoegen op pakweg dinsdag, donderdag en zondag. In het datumbereik dat tussen datum en einddatum valt, zal bijgevolg dit item worden toegevoegd volgens de ingestelde dagen.
- Titel: benoem deze vakantie, zo vind je alles vlotter terug achteraf!
- Info bij datum: deze info wordt mee in de overzichtsmail gestopt. Het is een rich-text editor waarmee je oplijstingen, links en andere tekstformattering kan toepassen. Je mag hier dus afwijken van de reeds ingevoerde basistekst. Een standaardtekst invullen is hier niet mogelijk: deze inhoud is namelijk niet gekoppeld aan een productie of organisatie.
- Interne info: de tekst die je hier invult, komt énkel op de Kalenderview of andere planningsviews te staan. In e-mails verschijnt deze tekst dus niet en ook je klanten zullen dit nooit lezen. Gebruik dit vak dus om gevoelige informatie toe te voegen die enkel geschikt is voor de personen die eraan gekoppeld zijn.
- Zichtbaar voor: hiermee kan je deze afspraak afschermen voor bepaalde medewerkers of personen.
- Medewerkers: de lijst die je hier te zien krijgt, is opgebouwd uit de medewerkers onder Instellingen > Gebruikerstypes. Je kan ook meerdere medewerkers van hetzelfde type in bulk toevoegen.
TIP: wanneer je een medewerker koppelt, kan je ook de beschikbaarheid aanduiden: 'beschikbaar', 'niet beschikbaar' of 'misschien'. Stel je een medewerker in als 'niet beschikbaar', dan zal deze doorstreept worden in de Kalenderview. Handig om in een oogopslag te zien we er niet beschikbaar is!
- Icoon: geef een herkenbaar icoon aan dit item.
- Halve breedte: wanneer aangevinkt, krijgt dit item de halve breedte in de Kalenderview. Het vult dan niet een volledig dagvak in, maar slechts de helft.
5 - Afwezig
In het nieuwe scherm voeg je alle info toe rond een specifieke afwezigheid:
- Kleur: geef een opvallende tint aan het item en vind het sneller terug in de Kalenderview.
- Datum en einddatum: vul hiermee de dag(en) in waarop dit specifieke item start en eindigt.
TIP: Gebruik de plusknop om herhalingen in te stellen, bijvoorbeeld wanneer je op een periode van drie weken tijd (bij start- en einddatum bepaald) enkel een voorstelling wil toevoegen op pakweg dinsdag, donderdag en zondag. In het datumbereik dat tussen datum en einddatum valt, zal bijgevolg dit item worden toegevoegd volgens de ingestelde dagen.
- Titel: benoem deze vakantie, zo vind je alles vlotter terug achteraf!
- Info bij datum: deze info wordt mee in de overzichtsmail gestopt. Het is een rich-text editor waarmee je oplijstingen, links en andere tekstformattering kan toepassen. Je mag hier dus afwijken van de reeds ingevoerde basistekst. Een standaardtekst invullen is hier niet mogelijk: deze inhoud is namelijk niet gekoppeld aan een productie of organisatie.
- Interne info: de tekst die je hier invult, komt énkel op de Kalenderview of andere planningsviews te staan. In e-mails verschijnt deze tekst dus niet en ook je klanten zullen dit nooit lezen. Gebruik dit vak dus om gevoelige informatie toe te voegen die enkel geschikt is voor de personen die eraan gekoppeld zijn.
- Zichtbaar voor: hiermee kan je deze afspraak afschermen voor bepaalde medewerkers of personen.
- Medewerkers: de lijst die je hier te zien krijgt, is opgebouwd uit de medewerkers onder Instellingen > Gebruikerstypes. Je kan ook meerdere medewerkers van hetzelfde type in bulk toevoegen.
TIP: wanneer je een medewerker koppelt, kan je ook de beschikbaarheid aanduiden: 'beschikbaar', 'niet beschikbaar' of 'misschien'. Stel je een medewerker in als 'niet beschikbaar', dan zal deze doorstreept worden in de Kalenderview. Handig om in een oogopslag te zien we er niet beschikbaar is!
- Icoon: geef een herkenbaar icoon aan dit item.
- Halve breedte: wanneer aangevinkt, krijgt dit item de halve breedte in de Kalenderview. Het vult dan niet een volledig dagvak in, maar slechts de helft.