Zapplanning met Google-kalender linken
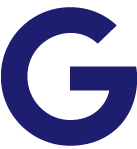
Je kan in Zapplanning alle activiteiten waaraan je gekoppeld bent ook doorsturen naar je eigen Google-kalender, of omgekeerd: je kan je persoonlijke Google-kalender op je Zapplanning-dashboard tonen.
Indien je meerdere kalenders hebt in je eigen Google-account, kan je zelfs kiezen welke van je Google-kalenders de hoofdkalender moet zijn in Zapplanning (bv. de Outlook-kalender die je via een vorige tutorial in Gmail gelinkt hebt).
UPDATE: Enkel lezen wanneer de Google-authorisatie blokkeert tijdens de stappen onder de Standaardprocedure (verder scrollen)
Door een verificatieprobleem bij Google kan het voorvallen dat de link tussen Google Agenda en Zapplanning uitvalt. We kregen de melding van sommige gebruikers dat het niet meer lukte om een nieuwe link te leggen volgens de beschreven stappen middenin deze pagina, gezien Google dit blokkeerde. Momenteel zijn we in contact om dit euvel te verhelpen, maar werkten we wel een tijdelijke oplossing uit.
Let op: deze oplossing zorgt enkel dat je de Zapplanning-agenda importeert in je persoonlijke agenda.

- Ga naar de Kalender en klik met de rechtermuisknop rechtsboven op het agenda-icoontje.
Kopieer het linkadres van het .ics bestand waarnaar het icoontje linkt. - Importeer dit bestand in jouw persoonlijke agenda. Voor Google Agenda ga je naar de kalenderview en klik je aan de linkerkant naast ‘Andere agenda’s’ op het plustekentje. Je krijgt dan dit keuzescherm. Kies optie A – Via URL. (optie B wordt hieronder besproken)
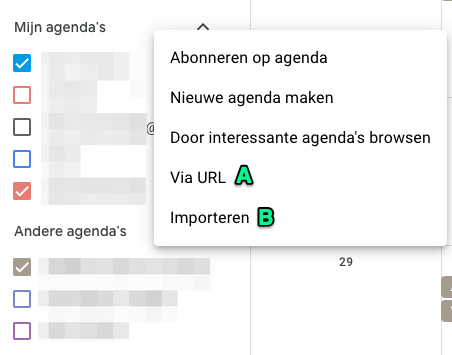
- Als je deze URL invult in het volgende scherm, dan komt deze agenda onder het lijstje met ‘Andere agenda’s terecht’ en dan kan je hem naar wens aan en uitvinken.
Wil je liever alle info in een eigen agenda toevoegen?
- Download dan het bestand uit stap 1. Normaal zou een download moeten beginnen als je klikt op het agenda-icoontje. De extensie van dat bestand is .ics.
TIP: lukt dit niet? Open de link in een nieuw tabblad, vervang ‘webcal’ in de naam naar ‘https’ en druk enter. - Daarna kies je via stap 2 optie B – Importeren en laad je het gedownloade .ics-bestand op. Kies de betreffende agenda waaraan je het wil toevoegen.
Standaardprocedure
Optie A: ik wil geen onderscheid maken en wil Zapplanning rechtstreeks synchroniseren in mijn vaste hoofdkalender van Google en omgekeerd
Werkwijze
(voor een stappenplan met screenshots: scroll verder)
- Ga naar 'mijn gegevens', onderaan heb je een knop 'Link Google-account'. Kies een e-mailadres en ga door de schermen met de rode driehoek via 'geavanceerd' en 'ga verder naar zap.be (onveilig)'.
- Geef Zapplanning toegang om een link te leggen met je Gmail-account.
- Kies in je Google-kalender de gewenste kalender die je wil gebruiken om van/naar te synchroniseren. Je hebt hiervoor de Google id nodig. Ga voor deze id naar ‘Instellingen en delen’, daarna staat deze id onder ‘Agenda integreren’.
- Kopieer de id en ga terug naar Zapplanning.
- Zapplanning zou vanzelf al je vaste Google-kalender (de standaardkalender die aan je Gmail hangt) hebben toegevoegd onder de naam ‘primary’. Indien niet, dan gebruik je de gekopieerde Google-id om deze kalender toe te voegen via het plusteken.
- Nu kan je via de vinkjes kiezen hoe je synchroniseert.
- Publish in Zapplanning: toon deze Google-kalender in Zapplanning
- Hoofdkalender: synchroniseer Zapplanning naar je Google-kalender.
- Tot slot start je de synchronisatie via de knop 'start synchronisatie'. Dit proces kan even duren, als je af en toe je scherm vernieuwt zal je zien wanneer het afgewerkt is. Items uit je Google-kalender worden in Zapplanning aangeduid met een Google-logo en krijgen een witte achtergrond.
ZEER BELANGRIJK: Zapplanning synchroniseert énkel de speeldata waaraan je als medewerker gelinkt bent. Je moet dus aan speeldata hangen, onder ‘medewerkers’. Pas dan zal je in de Google-kalender een nieuwe activiteit zien verschijnen.
- EXTRA: als je een medewerker op het niveau van ‘Productie’ verwijdert, terwijl deze wel al aan speeldata hingen, dan moét je ook elke gelinkte speeldatum opnieuw bewaren. Anders blijven de oorspronkelijke data staan in de Google-kalender van jou als gebruiker. (Als je enkel een medewerker in speeldata apart verwijdert en bewaart, dan zal de synchronisatie wel meteen correct zijn).
In detail
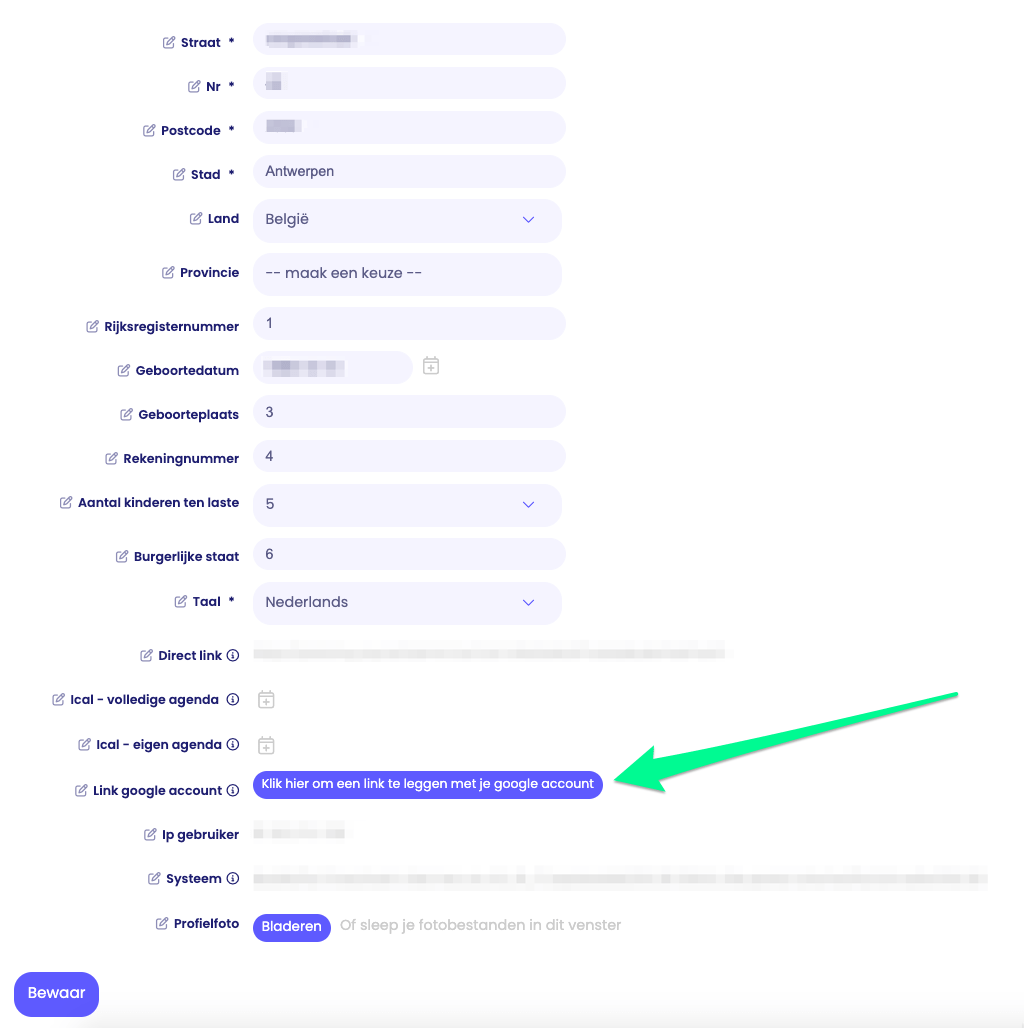
- Ga naar 'mijn gegevens', onderaan heb je een knop 'Link Google-account'. Je komt hiermee terecht in een keuzemenu voor je e-mailadres en krijgt het rode uitroepteken rond de verificatie te zien. Klik op 'Geavanceerd' en daarna op 'Ga verder naar zap.be (onveilig)'. Onveilig is het dus zeker niet!
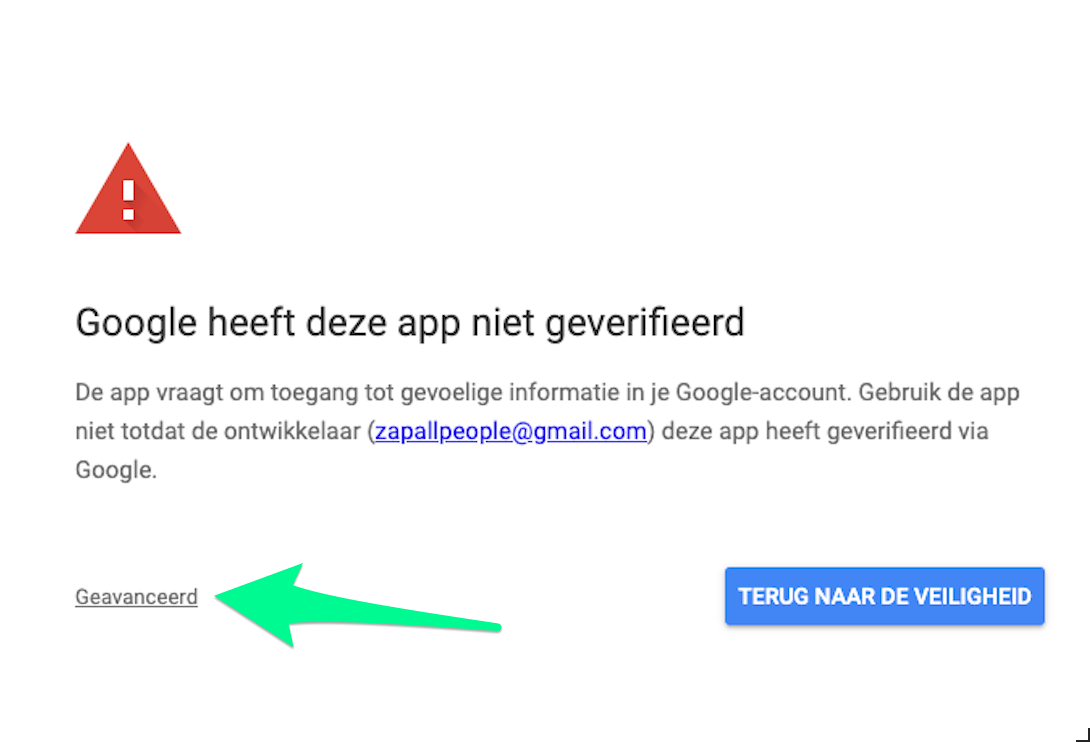
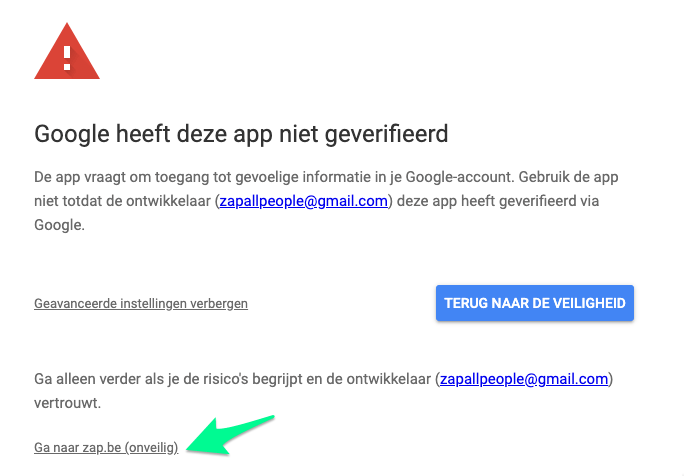
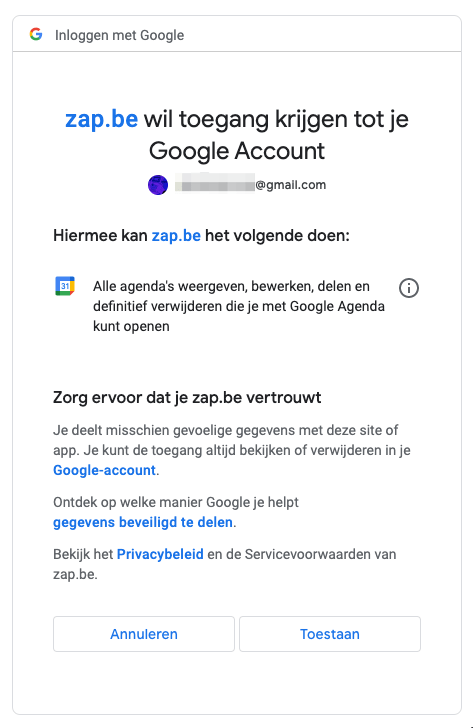
- Geef Zapplanning toegang om een link te leggen met je Gmail-account.
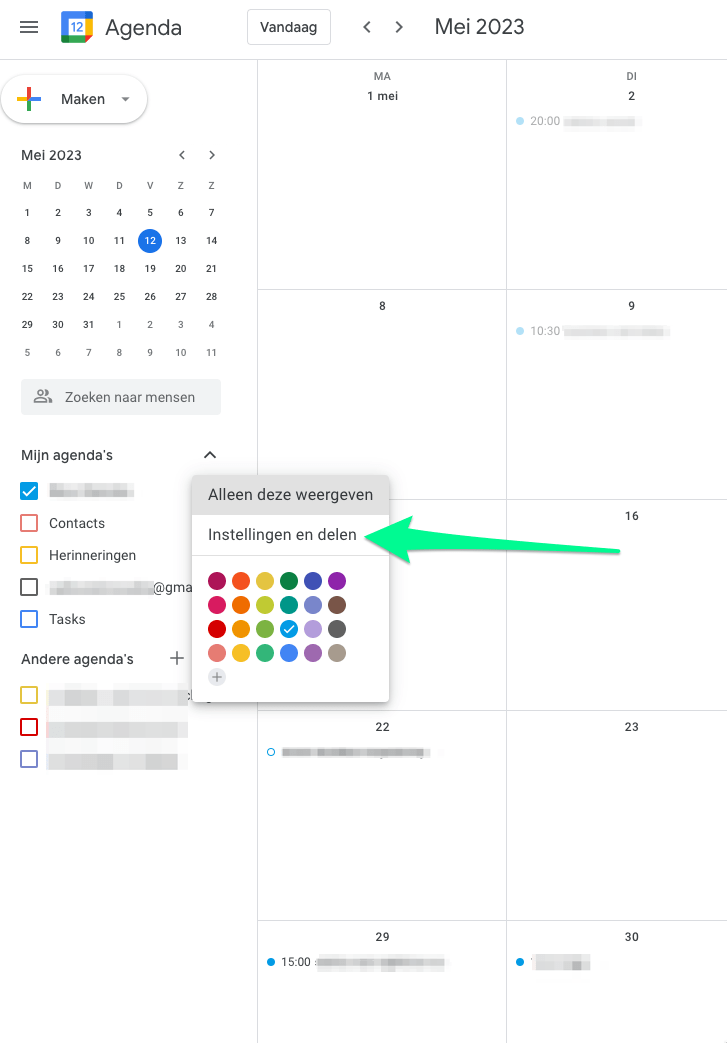
- Kies in je Google-kalender de gewenste kalender die je wil gebruiken om van/naar te synchroniseren. Je hebt hiervoor de Google id nodig. Ga voor deze id naar ‘Instellingen en delen’, daarna staat deze id onder ‘Agenda integreren’.
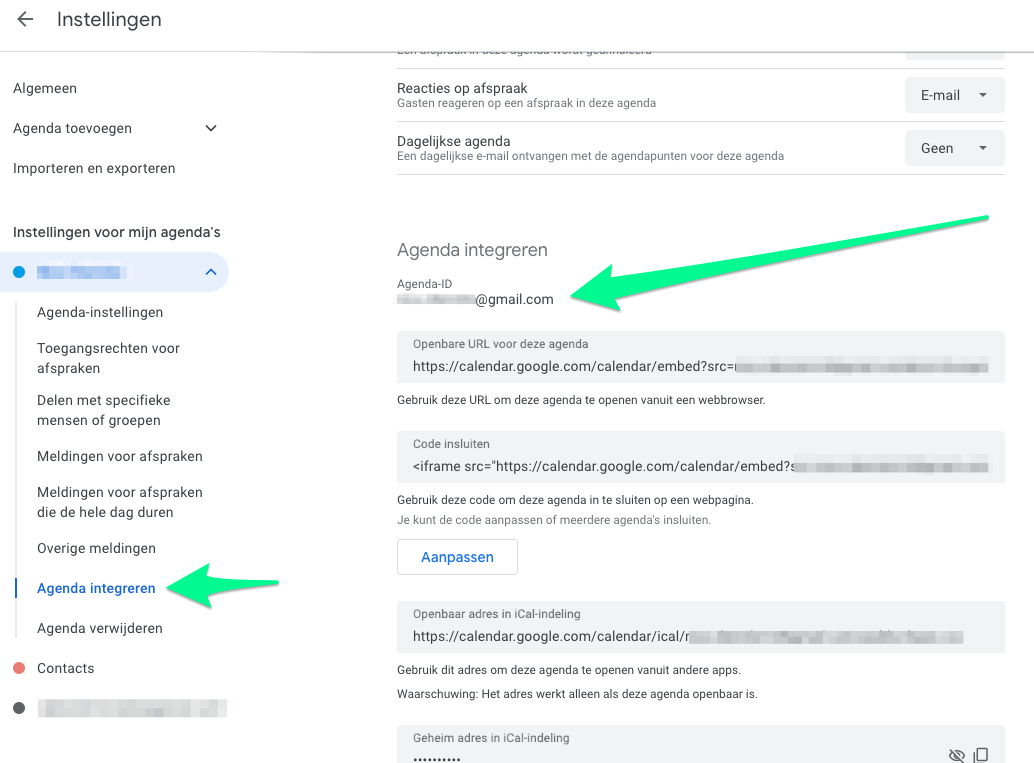
- Kopieer de id en ga terug naar Zapplanning.
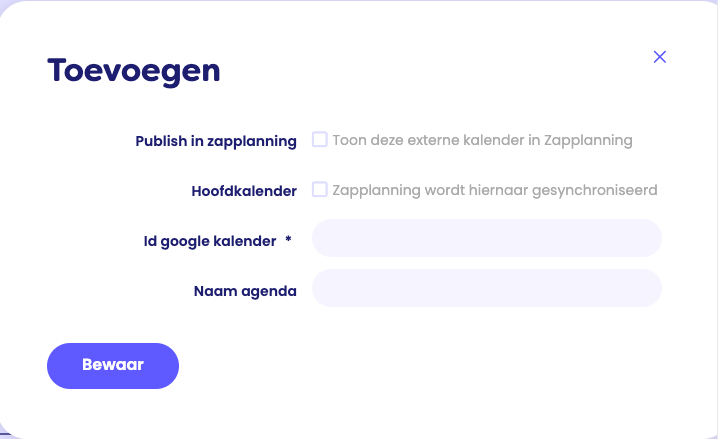
- Zapplanning zou vanzelf al je vaste Google-kalender (de standaardkalender die aan je Gmail hangt) hebben toegevoegd onder de naam ‘primary’. Indien niet, dan gebruik je de gekopieerde Google-id om deze kalender toe te voegen via het plusteken.
- Nu kan je via de vinkjes kiezen hoe je synchroniseert.
- Publish in Zapplanning: toon deze Google-kalender in Zapplanning
- Hoofdkalender: synchroniseer Zapplanning naar je Google-kalender.
- Tot slot start je de synchronisatie via de knop 'start synchronisatie'. Dit proces kan even duren, als je af en toe je scherm vernieuwt zal je zien wanneer het afgewerkt is. Items uit je Google-kalender worden in Zapplanning aangeduid met een Google-logo en krijgen een witte achtergrond.
ZEER BELANGRIJK: Zapplanning synchroniseert énkel de speeldata waaraan je als medewerker gelinkt bent. Je moet dus aan speeldata hangen, onder ‘medewerkers’. Pas dan zal je in de Google-kalender een nieuwe activiteit zien verschijnen.
- EXTRA: als je een medewerker op het niveau van ‘Productie’ verwijdert, terwijl deze wel al aan speeldata hingen, dan moét je ook elke gelinkte speeldatum opnieuw bewaren. Anders blijven de oorspronkelijke data staan in de Google-kalender van jou als gebruiker. (Als je enkel een medewerker in speeldata apart verwijdert en bewaart, dan zal de synchronisatie wel meteen correct zijn).
__________
Optie B: ik wil zelf kiezen van en naar welke subkalenders ik Zapplanning synchroniseer om het overzicht te bewaren
Werkwijze
(voor een stappenplan met screenshots: scroll verder)
- Ga naar 'mijn gegevens', onderaan heb je een knop 'Link Google-account'.
- Geef Zapplanning toegang om een link te leggen met je Gmail-account en kies het juiste e-mailadres.
- Kies in je Google-kalender de gewenste kalenders die je wil gebruiken om van en naar te synchroniseren. Je kan dus meerdere agenda’s kiezen met elk hun eigen synchronisatierichting:
- Zo kan je een aparte Google-kalender kiezen die dient om te tonen in Zapplanning. (Daarvoor moet je eerst via het plusteken een nieuwe Google-kalender toevoegen.)
- En je kan bijvoorbeeld ook een andere Google-kalender gebruiken waarnaar je alle Zapplanning-info stuurt. (Ook hiervoor moet je eerst een nieuwe agenda aanmaken, onder je hoofdaccount in Google-kalender.)
LET OP: je toont énkel de data waarmee je gelinkt bent in Zapplanning als medewerker. Hang je als medewerker niet aan een bepaalde speeldatum, dan krijg je deze niét te zien!
- Je hebt voor deze stap de Google ids van deze kalenders nodig. Ga voor deze Google ids naar ‘Instellingen en delen’, daarna staat deze id onder ‘Agenda integreren’. Kopieer de nodige Google ids naar je notitieblok en ga terug naar Zapplanning.
- Zapplanning zou vanzelf al je vaste Google-kalender (de standaardkalender die aan je Gmail hangt) hebben toegevoegd onder de naam ‘primary’. Is dit niet zo: geen probleem, want de volgende stap laat je toe om alle richtingen zelf te kiezen.
- Klik op het plusteken. De keuze is nu aan jou om extra id’s toe te voegen om je synchronisatie naar hartelust te stroomlijnen.
Per Google id kan je via de vinkjes in Zapplanning kiezen wat en hoe je synchroniseert.- Publish in Zapplanning: hiermee syncroniseer je de gekozen Google-kalender in Zapplanning. Publish = Google -> Zapplanning.
- Hoofdkalender: hiermee synchroniseer je de Zapplanning-data waarin je als medewerker gelinkt bent naar je Google-kalender.
Hoofdkalender = Zapplanning -> Google.
- Tot slot start je de synchronisatie via de knop 'start synchronisatie'. Dit proces kan even duren, als je af en toe je scherm vernieuwt zal je zien wanneer het afgewerkt is. Items uit je Google-kalender worden in Zapplanning aangeduid met een Google-logo en krijgen een witte achtergrond.
ZEER BELANGRIJK: Zapplanning synchroniseert énkel de speeldata waaraan je als medewerker gelinkt bent. Je moet dus aan speeldata hangen, onder ‘medewerkers’. Pas dan zal je in de Google-kalender een nieuwe activiteit zien verschijnen.
- EXTRA: als je een medewerker op het niveau van ‘Productie’ verwijdert, terwijl deze wel al aan speeldata hingen, dan moét je ook elke gelinkte speeldatum opnieuw bewaren. Anders blijven de oorspronkelijke data staan in de Google-kalender van jou als gebruiker. (Als je enkel een medewerker in speeldata apart verwijdert en bewaart, dan zal de synchronisatie wel meteen correct zijn).
In detail
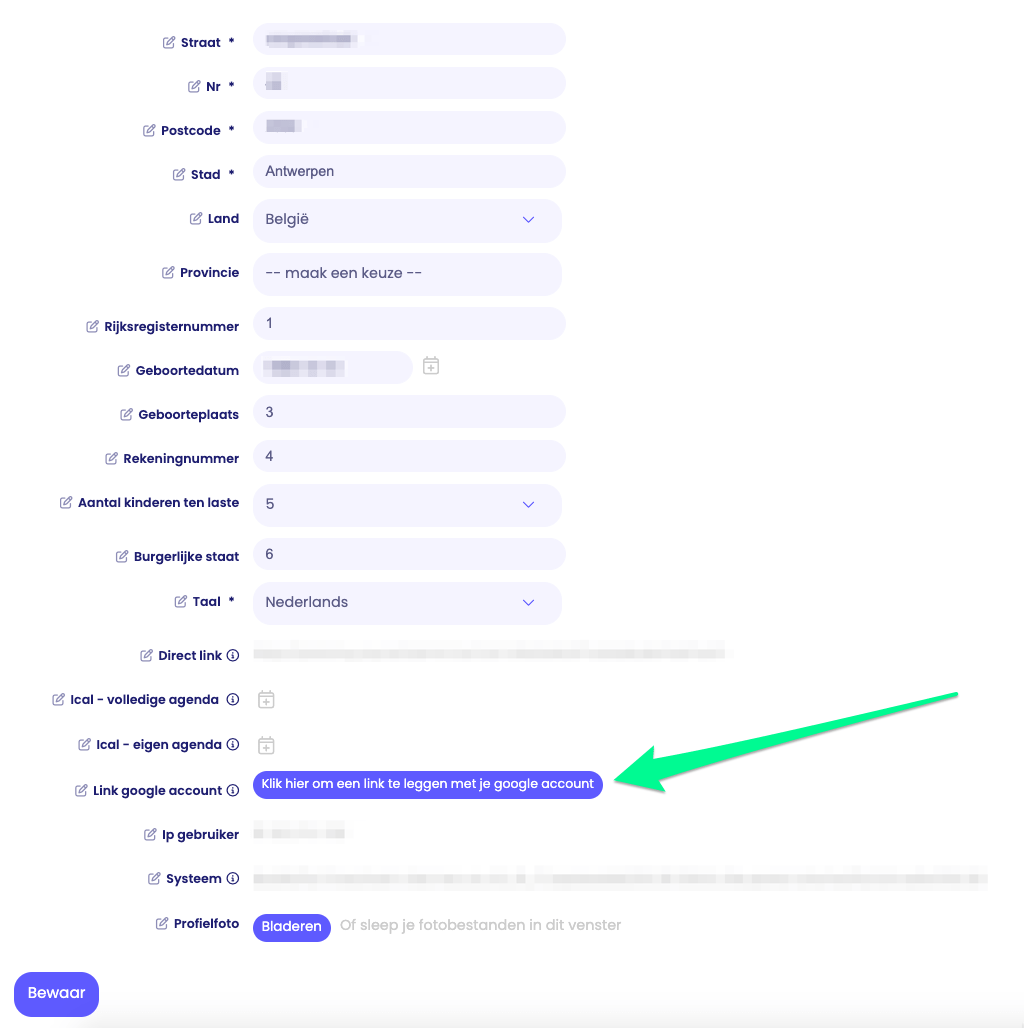
- Ga naar 'mijn gegevens', onderaan heb je een knop 'Link Google-account'.
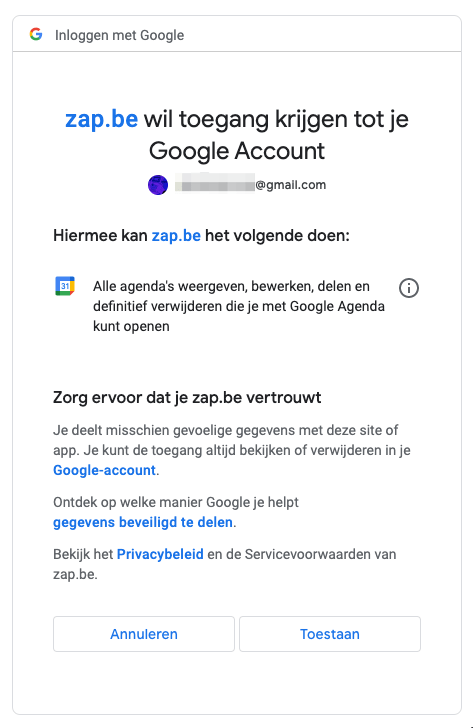
- Geef Zapplanning toegang om een link te leggen met je Gmail-account en kies het juiste e-mailadres.
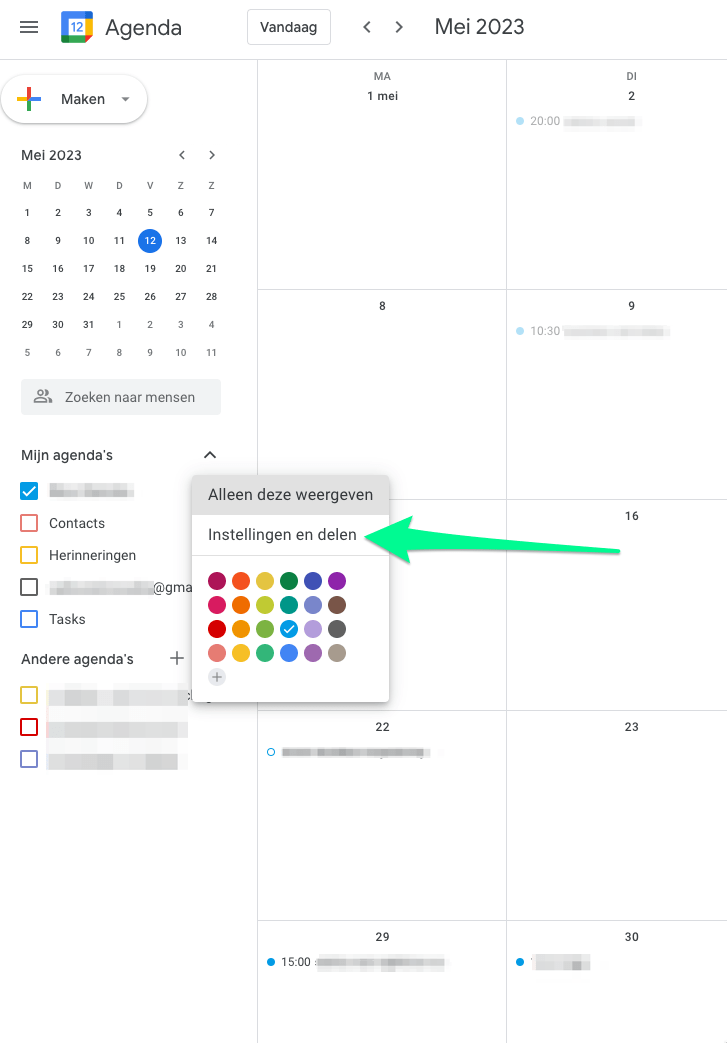
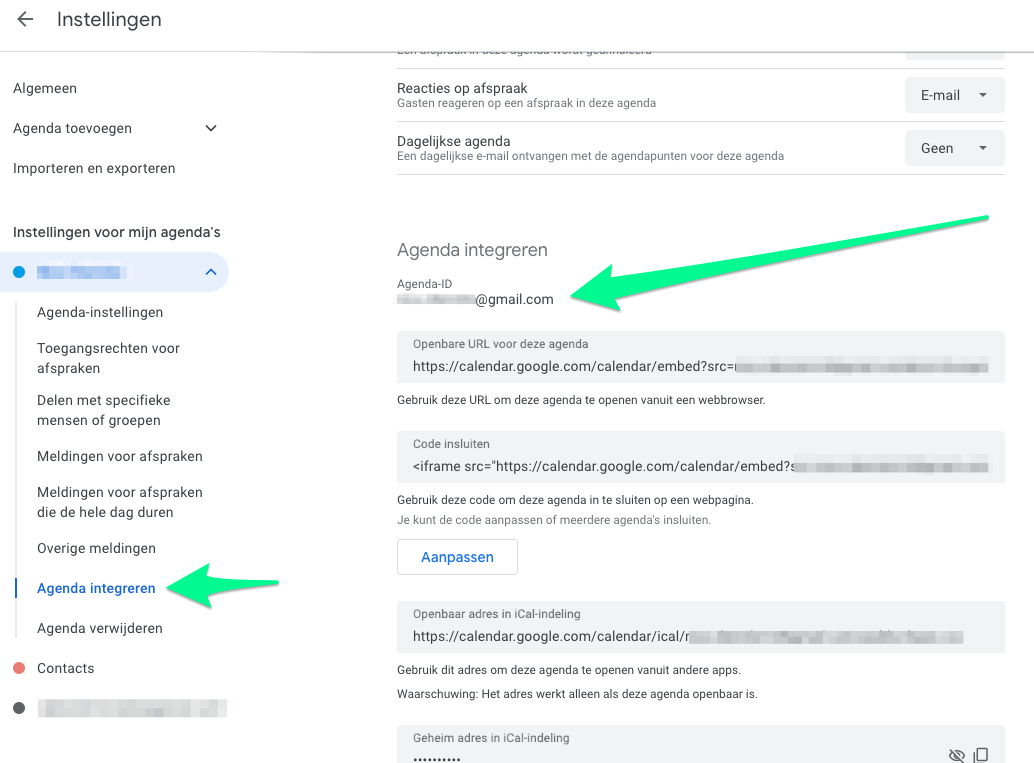
- Kies in je Google-kalender de gewenste kalenders die je wil gebruiken om van en naar te synchroniseren. Je kan dus meerdere agenda’s kiezen met elk hun eigen synchronisatierichting:
- Zo kan je een aparte Google-kalender kiezen die dient om te tonen in Zapplanning. (Daarvoor moet je eerst via het plusteken een nieuwe Google-kalender toevoegen. Dat kan op meerdere manieren, ook via 'Instellingen en delen'.)
- En je kan bijvoorbeeld ook een andere Google-kalender gebruiken waarnaar je alle Zapplanning-info stuurt. (Ook hiervoor moet je eerst een nieuwe agenda aanmaken, onder je hoofdaccount in Google-kalender.)
LET OP: je toont énkel de data waarmee je gelinkt bent in Zapplanning als medewerker. Hang je als medewerker niet aan een bepaalde speeldatum, dan krijg je deze niét te zien!
- Je hebt voor deze stap de Google ids van deze kalenders nodig. Ga voor deze Google ids eerst naar ‘Instellingen en delen’, daarna staat deze id onder ‘Agenda integreren’. Kopieer de nodige Google ids naar je notitieblok en ga terug naar Zapplanning.
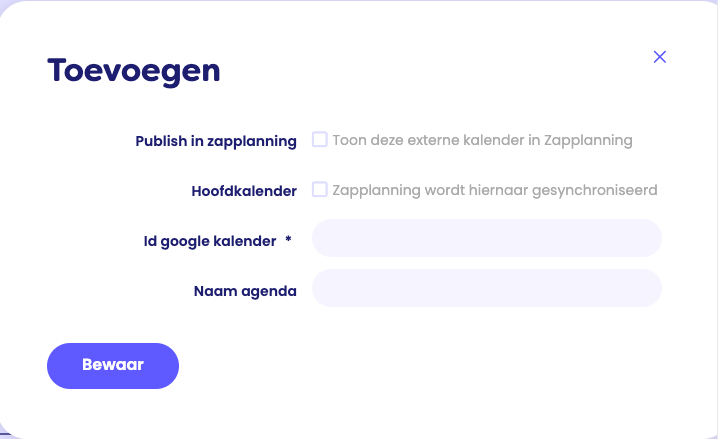
- Zapplanning zou vanzelf al je vaste Google-kalender (de standaardkalender die aan je Gmail hangt) hebben toegevoegd onder de naam ‘primary’. Is dit niet zo: geen probleem, want de volgende stap laat je toe om alle richtingen zelf te kiezen.
- Klik op het plusteken in Zapplanning. De keuze is nu aan jou om extra id’s toe te voegen om je synchronisatie naar hartelust te stroomlijnen.
Per Google id kan je via de vinkjes in Zapplanning kiezen wat en hoe je synchroniseert.- Publish in Zapplanning: hiermee syncroniseer je de gekozen Google-kalender in Zapplanning. Publish = Google -> Zapplanning.
- Hoofdkalender: hiermee synchroniseer je de Zapplanning-data waarin je als medewerker gelinkt bent naar je Google-kalender.
Hoofdkalender = Zapplanning -> Google.
- Tot slot start je de synchronisatie via de knop 'start synchronisatie'. Dit proces kan even duren, als je af en toe je scherm vernieuwt zal je zien wanneer het afgewerkt is. Items uit je Google-kalender worden in Zapplanning aangeduid met een Google-logo en krijgen een witte achtergrond.
ZEER BELANGRIJK: Zapplanning synchroniseert énkel de speeldata waaraan je als medewerker gelinkt bent. Je moet dus aan speeldata hangen, onder ‘medewerkers’. Pas dan zal je in de Google-kalender een nieuwe activiteit zien verschijnen.
EXTRA: als je een medewerker op het niveau van ‘Productie’ verwijdert, terwijl deze wel al aan speeldata hingen, dan moét je ook elke gelinkte speeldatum opnieuw bewaren. Anders blijven de oorspronkelijke data staan in de Google-kalender van jou als gebruiker. (Als je enkel een medewerker in speeldata apart verwijdert en bewaart, dan zal de synchronisatie wel meteen correct zijn).