How-to: een productie aanmaken
Wat kan je instellen met het menu 'Producties'?
- instellingen voor programmatoren: opbouwtijd, vergoedingen, aantal toeschouwers
- gekoppelde crew per speeldatum
- toevoegen van lesmappen, technische fiches en persfoto’s (hoge en lage resolutie)
- speeldata, contracten, facturen (gegroepeerd per productie)
- logs van Zapplanning-mails over de betreffende activiteit
Een productie aanmaken
Onder het menu ‘Productie’ kies je aan de linkerkant het grote blauwe plusteken. Daarna zie je de verschillende menu’s waarmee je alle info aanvult. Elk type info is gebundeld naar logica. Algemene info staat bovenaan, daaronder staat een blok met alles rond publieke pagina’s. Verder onderaan zie je een blok met info over speeldata en ook nog het e-mail log en de archiveeropties.
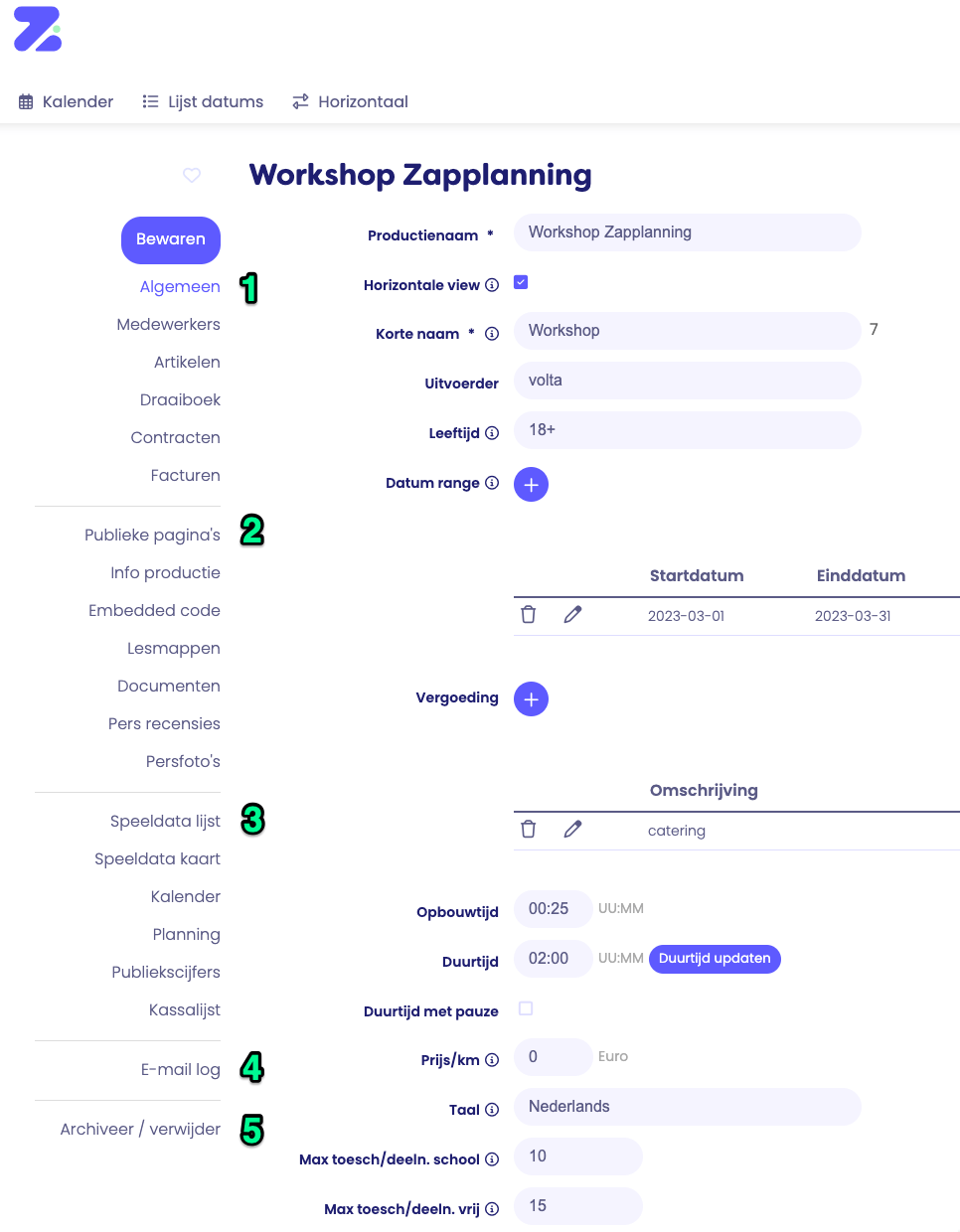
1 - Algemene informatie
Algemeen
In het tabblad algemeen bij 'producties' vul je alle details en gegevens in over je productie.
- Korte naam: gebruik hier geen spaties, want op verschillende plaatsen tonen we de 'korte naam' om het overzichtelijk te houden.
- Uitvoerder: je eigen productiehuis of een andere organisatie.
- Datum range: dit zijn de verschillende periodes waarbinnen je de vele speeldata van de productie zal boeken. Deze range is niet verplicht in te vullen. Verder is deze range niet bindend: wanneer je een speeldatum erbuiten boekt, krijg je enkel een uitroepteken te zien in de Kalenderview op deze verschillende speeldatum.
- Vergoeding: wanneer je dit invult, kan je dit in een later stadium op een contract automatisch ophalen.
- Duurtijd: als je de duurtijd van je productie invult, zal je een extra regel zien tevoorschijn komen – ‘Kies een datumtype’. Hiermee kan je voor alle data met het ingestelde datumtype de duurtijd overkoepelend en in een keer updaten.
- Productiegroep: koppel de productie aan een of meerdere groepen om te kunnen filteren. Enorm handig om je views overzichtelijk te houden, of om exportlijsten te maken aan de hand van bv. jaartallen.
- Kleur: maak er een goede gewoonte van om je producties een herkenbare kleur te geven.
- Basistekst: de tekst die je hier invult, kan je bij het toevoegen van een speeldatum automatisch laten invullen.
- Interne info: dit spreekt voor zich. Hou alle strikt confidentiële informatie in dit vak. Zo blijven gekoppelde medewerkers op de hoogte van gevoeligheden, maar hou je deze informatie afgeschermd van buitenstaanders. Dit stroomt dus niet door naar contracten, mails, facturen of draaiboeken.
Medewerkers
- In dit scherm hang je medewerkers aan de betreffende productie. Je kan hen ook een gezamenlijke mail sturen, die elk bewaard worden onder ‘E-mail log’.
TIP: wil je aan bepaalde data in deze productie specifieke medewerkers toevoegen of verwijderen? Ga dan naar ‘Speeldata lijst’ en klik rechtsboven op het tag-icoon om gemeenschappelijke aanpassingen te doen. Lees er meer over hieronder.
Artikelen
- Heel straightforward: in het tabblad artikelen bepaal je welke artikelen je aan deze productie wil linken.
TIP: voeg eerst enkele artikeltypes toe via Instellingen > Artikeltypes
- Na artikeltypes te hebben toegegevoegd, kan je artikelen in bulk aan een productie linken. Eens je de juiste artikelen aan de productie hebt toegevoegd, kan je gemakkelijk deze artikelen toewijzen aan een speeldatum. Je krijgt dit dan ook met een icoon te zien in de Kalenderview.
Draaiboek
- Hier vind je alle draaiboeken terug voor de betreffende productie. Je maakt makkelijk een draaiboek aan via het plusteken linksboven, maar je kan dit ook doen in het menu ‘Draaiboeken’.
- In een draaiboek kan je zelf gegevens toevoegen, zoals:
- Organisatiegegevens
- Speeldatums
- Productievelden met info uit het tabblad ‘Algemeen’, zoals duurtijd, productieteksten, opbouwtijd, toeschouwersaantallen, catering, promotiemateriaal ...
- De locatie op Google Maps
- Extra bijlages: .pdf, .csv, .xls en .doc
Contracten
- Hier vind je alle contracten terug voor de betreffende productie. Je maakt makkelijk een contract aan via het plusteken linksboven, maar je kan dit ook doen in het menu ‘Contracten’.
Meer info over contracten volgt.
Facturen
- Hier vind je alle facturen terug voor de betreffende productie. Je maakt makkelijk een factuur aan via het plusteken linksboven, maar je kan dit ook doen in het menu ‘Facturen’.
Meer info over facturen volgt.
2 - Publieke pagina's
- In dit onderdeel pas je de aparte publieke pagina aan voor jouw organisatie. Deze pagina vind je terug op https://planning.jouworganisatie.be.
- In het tabblad ‘Publieke pagina’s’ stel je in welke van de andere tabbladen aan de linkerkant je publiek wil tonen. Zo kan je bv. kiezen om documenten
- Het onderdeel ‘Documenten’ dient om technische fiches in te bewaren. Dit is een aparte plaats waardoor alle gekoppelde medewerkers op de hoogte blijven van allerhande documenten die aan deze productie gelinkt zijn.
Meer info lees je in onze tutorial rond publieke pagina’s. (volgt later)
3 - Speeldata en lijsten
Speeldata lijst
- Dit is een heel handige oplijsting van de speeldata voor de betreffende productie. In combinatie met de juiste filters en custom kolommen is dit een ideaal menu om exports uit te trekken, onder meer voor subsidiedossiers en overheden.
- Net als in de Kalenderview zie je in deze lijst bepaalde iconen. Deze tonen de gelinkte artikelen, contracten en facturen of zelfs onregelmatigheden.
TIP: Gebruik het tag-icoon om gemeenschappelijke aanpassingen te doen voor de gekozen data. Je kan hiermee aanpassingen doen aan zowel:
- de status
- het type voorstelling
- artikelen
- medewerkers
Veruit een van de meest handige functies in Zapplanning!
TIP: je kan elke gebruiker een individuele beperking opleggen, waardoor ze enkel de speeldata kunnen wijzigen waaraan ze als medewerker gelinkt zijn.
Ga hiervoor naar Gebruikers > ‘naam gebruiker’ > Algemeen > datums ‘locken’
Speeldata kaart
- Bekijk hier de kaart op Google Maps met alle locaties van de verschillende speeldata.
Kalender
- Bekijk hier de aparte kalenderview voor de gekozen productie. Stel het bereik (start- en einddatum) ervan in via Instellingen > Configuratie > Algemeen
TIP: voeg feestdagen en vakantieperiodes toe via hetzelfde menu: Instellingen > Configuratie > Algemeen
Publiekscijfers en kassalijst
Meer info volgt
4 - E-mail log
Raadpleeg hier de verzonden e-mails rond deze productie. Je kan elke mail apart openen in een pop-upscherm, maar ook de hele tabelview exporteren als .csv-bestand.
5 - Archiveer / verwijder
Archiveren en/of verwijderen?
Wanneer je een productie opent, zien gebruikers met een administratorrol onderaan een extra knop ‘Archiveer / verwijder’. Deze knop zal alle relevante info en bestanden van een productie eerst archiveren in een zipfile, waarna je de kans krijgt om de productie te verwijderen uit Zapplanning.
Eerst krijg je de optie ‘Genereer zipfile’. Wanneer je de hierop klikt worden alle data en files van de productie verzameld. Hoe meer files zich in de productie bevinden, hoe groter de zip en hoe langer dit proces duurt.
Volgende items worden allemaal in de zip mee verwerkt (en daarna ook verwijderd):
- foto's
- contracten
- facturen
- draaiboeken
- gelinkte documenten (zoals technische fiches)
- bestanden uit /files
Verwijderen
Om te verwijderen moet je sowieso eerst de zipfile downloaden. Wanneer je de productie effectief wil verwijderen krijg je een dubbelcheck of je zeker bent, met reden: we kunnen verwijderde producties namelijk niet terug zetten.
Logboek
Onder Instellingen > Configuratie > Gearchiveerde producties zie je wie er welke producties heeft gearchiveerd en verwijderd.
TIP: Tijdelijk filteren
Je planning overzichtelijker maken, zonder oudere producties te hoeven archiveren? Als je dit tijdelijk wil doen, kan je makkelijk gebruik maken van filters.
- Voeg hiervoor eerst een aparte productiegroep aan (bv. met de naam ‘archief’). Gebruik het menu ‘Instellingen’ en ga dan naar ‘Productiegroep’.
- Duid daarna voor elke productie die je tijdelijk wil kunnen uitfilteren deze extra productiegroep aan. Je vindt deze aanpassing in het menu ‘Algemeen’, nadat je de betreffende productie geopend hebt. ‘Productiegroep’ bevindt zich vlak onder de instelling van de toeschouwersaantallen.